Da der Anbieter von SPL Trace nicht mehr tätig ist, besteht leider besteht keine Möglichkeit mehr zum Download des Programms. Eine verbesserte und leistungsfähigere Variante von SPL Copy wurde inzwischen in das Programmpaket von VituixCad integriert. Eine aktualisierte und hervorragende Anleitung zum Umgang mit dem Tool finden Sie auf der Website meines Entwickler Kollegen Gazza.
SPL Copy war eine einfach zu bedienende Freeware zum komfortablen Extrahieren von Amplituden- und Impedanzfrequenzgängen aus vorhandenen Grafiken.
Obwohl hinlänglich bekannt ist, dass auf diese Weise gewonnene Dateien nur sehr bedingt bis gar nicht verwertbare Simulationsergebnisse liefern, kann die Vorgehensweise dennoch in bestimmten Einzelfällen interessant sein.
Plant der geneigte User ein Mehrwege-Projekt auf Basis eingetracter Frequenzgänge zu simulieren, wird das Ergebnis in der Realität kaum zu überzeugen vermögen. Das liegt in der Tatsache begründet, dass in 99,99% aller Fälle die Messmethode, die der zu extrahierenden Grafik zugrunde liegt, nicht bekannt ist. Wenngleich viele Hersteller vorgeben in einer Normschallwand zu messen, sagt das allein nicht viel aus und trägt nicht zur Vergleichbarkeit der einzelnen Messungen bei. So bleibt immer noch unbekannt, wie groß der Messabstand war, welche Elektronik zum Einsatz kam, mit welchem Pegel gemessen wurde, um nur einige der Unwägbarkeiten zu nennen.
Wären das die einzigen Gründe, könnten Simulationen auf Basis eingetracter Dateien dennnoch zu zumindest halbwegs verwertbaren Erebnissen führen. Wäre da nicht der Faktor Zeit. Die eingetracten Dateien enthalten nämlich keinerlei Phaseninformation, und genau die ist wichtig, um eine verlässliche Simulation erstellen zu können.
Wir können also mittels eingetracter Dateien noch so schöne Kurven für Mehrwege-Lautsprecher hinbiegen. Mit der Realität wird das spätere Ergebnis hingegen so viel zu tun haben, wie der Nürburgring mit einer Startbahn für Düsenjäger…
Warum sollte SPL Copy nun dennoch interessant sein?
Die Frage ist leicht beantwortet mit einem Blick in Richtung der heutzutage in großer Vielfalt angebotenen Breitband-Lautsprecher. Gerade DIY-Einsteiger wählen einen solchen Breitbänder sehr gerne als Erstprojekt. Er bringt nämlich die schöne Eigenschaft mit, in den meisten Fällen preiswert zu sein, und auch die Bauteile für eine Entzerrung/Beschaltung halten sich bei vielen Modellen in moderatem Preisrahmen.
Und wie sieht’s mit der Phase aus? Huppe, denn ein Breitbandlautsprecher gibt, wie der Name quasi sagt, den gesamten gewünschten Frequenzbereich wieder. Es findet keine Übergabe an ein weiteres Chassis statt, und somit gibt es auch keine Trennfrequenz. Und genau bei der ist die korrekte Phasenlage beider Chassis zueinander wichtig.
Nun geht’s aber ans Eingemachte. Legen wir los mit SPL Copy…
Diese Grafik hat leider den Nachteil, dass die Farbe des Amplitudenverlaufs und der Gitterlinien farblich nah beieinander sind. Obwohl SPL Copy die Möglichkeit bietet, die Abweichung der Farbe des auszulesenden Graphen unter dem Reiter „Options“ prozentual festzulegen, führt das bei so nah beieinander liegenden Farben häufig zu Unterbrechungen beim Tracing.
Man kann dies elegant umgehen, indem man den Graphen in einem Bildbearbeitungsprogramm umfärbt. Ich nutze dazu die Freeware Fotofiltre. Ich ziehe den Graphen einfach mit dem Farbstift nach, was zu einer vollkommen ausreichenden Genauigkeit beim Tracing führt.
Im nächsten Schritt wird SPL Copy geöffnet. Über den Button „Open“ fügt man die Grafik ein. Hier bietet sich auch die Möglichkeit, eine Grafik aus dem Internet über Copy/Paste einzufügen.
Im vorliegenden Fall habe ich die gepimpte Grafik über Copy/Paste in SPL Copy übertragen.
Damit SPL Copy korrekt arbeiten kann, muss zunächst ein Tracingbereich vorgegeben werden. Dies ist mit wenigen Mausklicks zu bewerkstelligen. Beginnen wir mit der Definition des untersen Frequenzmesspunktes. Obgleich die Messung im Fernfeld entstand, also keinen verwertbaren Tiefbassanteil enthält, wähle ich 20 Hz als tiefste, zu erfassende Frequenz. Dadurch wird gesichert, dass in der späteren Simulation die Kurve analog der hier gezeigten Messkurve abgebildet wird und nicht erst irgendwo im Mitteltonbereich beginnt. Das kann man zwar machen. Mir persönlich gefällt es aber so besser.
Durch einen Klick auf den Button „Low Freq“ öffnet sich ein Cursor (hier pink), welchen man genau bei 20 Hz in der Grafik positioniert. Natürlich weiß SPL Copy nicht, dass dies Tracing-Punkt 20 Hz ist. Deswegen definieren wir eben genau dies über das sich öffnende Fenster und bestätigen mit OK.
Analog zum tiefsten Tracing-Punkt legen wir als nächstes den höchsten Tracing-Punkt bei 20 kHz fest. Dazu klicken wir den Button „High Freq“ an und verfahren wie oben. Für 20 kHz habe ich im Optionsmenü die Farbe orange gewählt.
Der Tracing-Bereich ist nun von 20 Hz bis 20 kHz festgelegt. SPL Copy „weiß“ nun, an welchem Punkt in der Grafik 20 Hz und 20 kHz als Tracingbereich zu finden sind. Für’s Tracing fehlen aber noch weitere Einstellungen. Genau, wie wir den Frequenzbereich definieren mussten, müssen wir noch den „Pegel“ festlegen. Dazu klicken wir den Button „Low Amplitude“ und setzen den Cursor (blau) auf eine Linie, die sich unterhalb der „leisesten“ Stelle der Frequenzkurve befindet. Ich habe mich für 60 dB entschieden. Natürlich hätte ich auch 30, 40 oder 50 dB nehmen können. Der gewählte dB-Wert aus der Grafik muss natürlich auch hier im Auswahlfenster bestätigt werden.
Die letzte Einstellung wird Über den Button „High Amplitude“ vorgenommen. In unserem Beispiel wird diese bei 100 dB (grün) markiert.
Nun sind alle Einstellungen erfüllt und das eigentliche Tracing kann beginnen. Dazu ist der Button „Extract FRD“ zu klicken, wodurch das Tracing vorbereitet wird.
Zunächst führt man den Mauscursor nah am Bereich 20 Hz auf die rote Frequenzkurve. Eine Bildschirmlupe, welche sich automatisch öffnet, vereinfacht diesen Vorgang. Ist eine gute Position gefunden, wird durch einen Mausklick das Tracing eingeleitet. Man kann beobachten, wie ein kleiner Cursor die Frequenzkurve abfährt und so die Messpunkte ausliest. Dabei kann es passieren, dass der Cursor stehen bleibt.
In diesem Fall öffnet sich ein Fenster mit einer Eingabeaufforderung. Mit einem Klick auf „Ja“ bestätigt man, dass der nächste Messpunkt manuell festgelegt wird. Dies geschieht durch Betätigung der Pfeiltasten. Man wählt einfach die Richtung, die als nächster Messpunkt am ehesten passt. Es kann sein, dass mehrfaches Bestätigen der Pfeiltasten nötig ist. Oft läuft der Cursor aber auch nach einem einzigen Klick schon alleine weiter bis zum Ende des Messbereichs. Ist dieser erreicht, öffnet sich ein weiteres Fenster, welches die Möglichkeit bietet, den ausgelesenen Frequenzgang über den Button „Save“ als FRD abzuspeichern.
Um eine sinnvolle Simulation anstellen zu können, ist es natürlich erforderlich, auch den korrekten Impedanzverlauf des Chassis in ein entsprechendes Programm, wie z. B. Boxsim, einzulesen.
Dazu benötigen wir eine entsprechende Grafik. Das Prozedere entspricht, bis auf einen kleinen Unterschied, dem soeben durchgeführten. Anstatt den „dB-Bereich“ mittels der Buttons „Low Amplitude“ und „High Amplitude“ festzulegen, definieren wir dafür über die Buttons „Low Impedance“ und „High Impedance“ den Impedanzmessbereich. Das Tracing erfolgt über den Button „Extract ZMA“. Ansonsten ist die Funktionsweise identisch.
Mit Hilfe so gewonnener FRD und ZMA-Dateien wurde die Weiche der Lazy Sunday entwickelt. Wie gut das funktioniert hat und wie quasi perfekt das Ergebnis mit der Simulation übereinstimmt, kann HIER nachgelesen werden.
Abschließend ist noch zu bemerken, dass es wichtig zu wissen ist, wie die Messkurve entstanden ist. Im Falle der Lazy Sunday wurde der Tang Band W3-993SB im Gehäuse der Lazy Sunday gemessen. Im Simulationsprogramm Boxsim musste dem zufolge als Messgehäuse „zu simulierende Box“ eingestellt werden. Wählt man für das Tracing eine Messkurve aus einem Herstellerdatenblatt, ist i. d. R. „DIN Schallwand“ oder „unendliche Schallwand zu wählen. Hersteller geben in ihren Datenblättern zumeist die Messmethode an.
Sind die Dimsionen der Schallwand, in der die Messung erfolgte, nicht bekannt, sind die auf oben beschriebene Weise gewonnenen Dateien nicht verwertbar.
Viel Spaß…

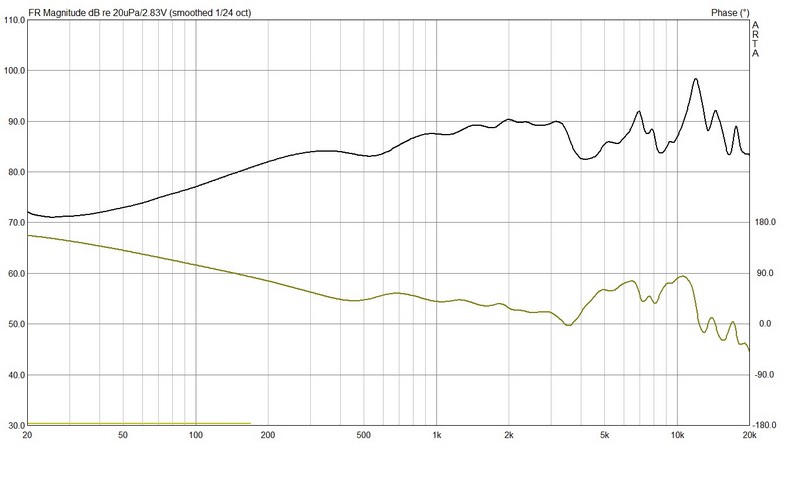
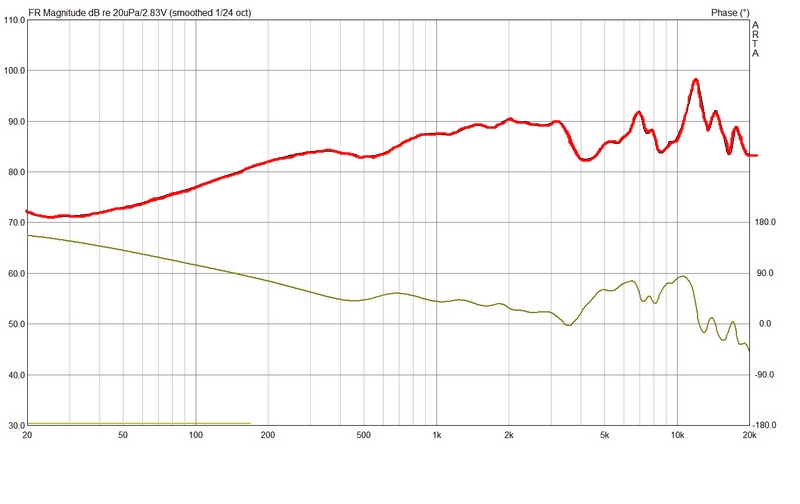
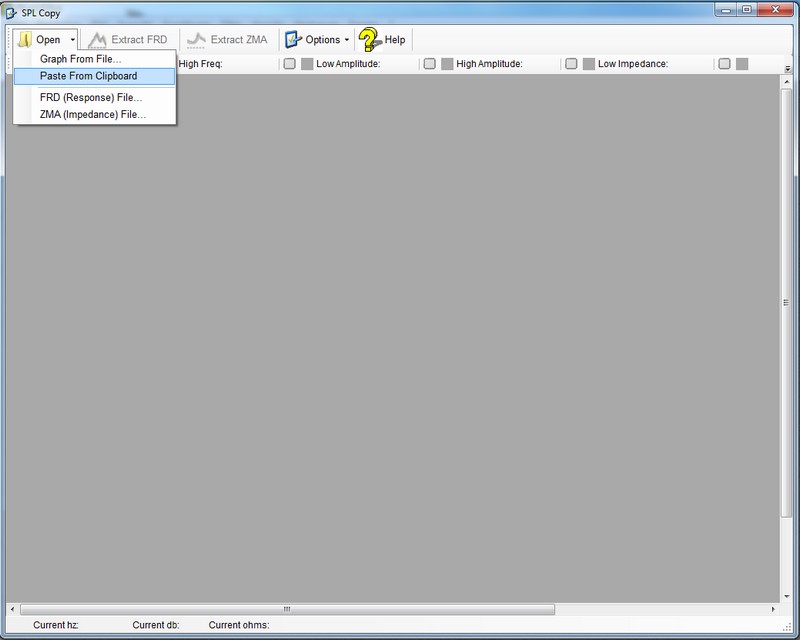
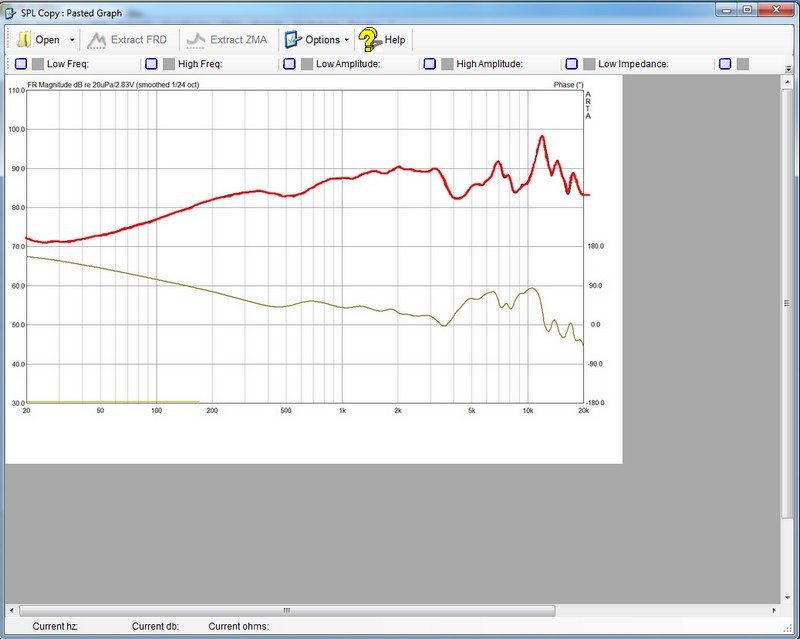
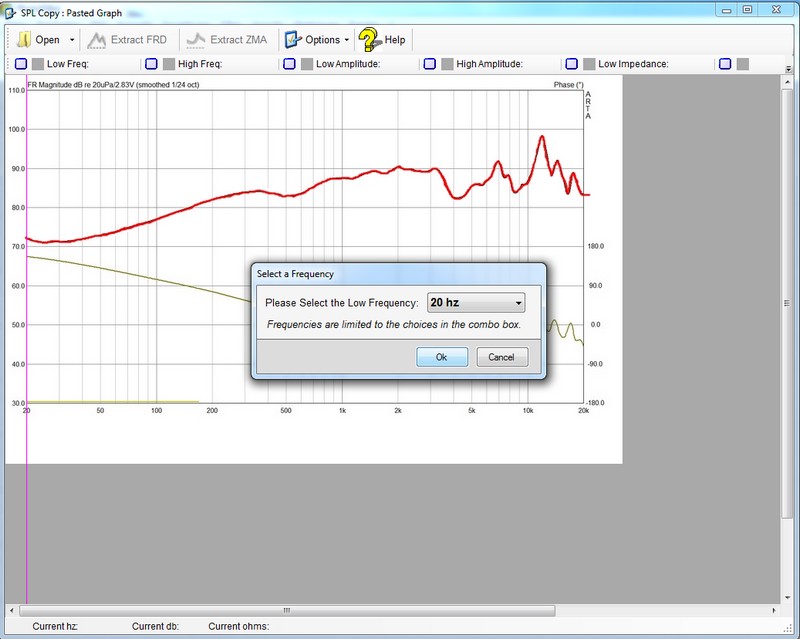
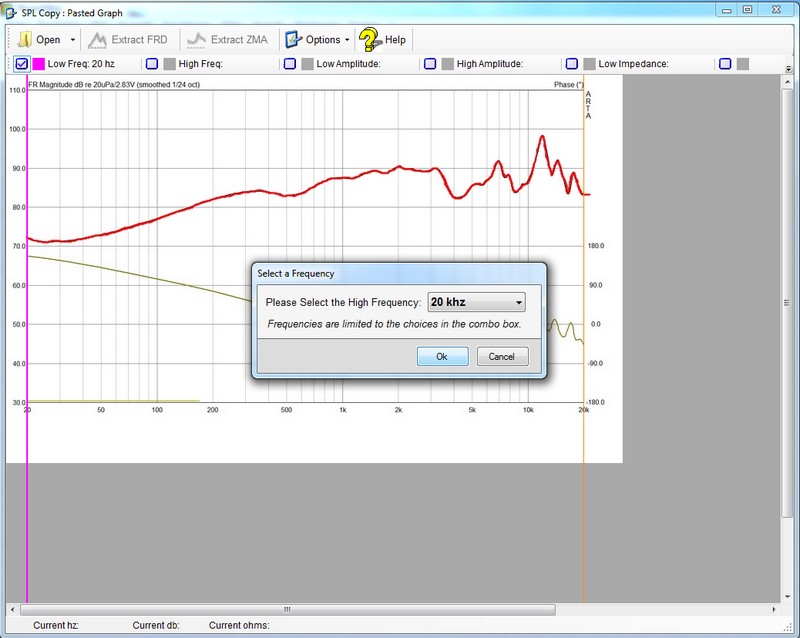
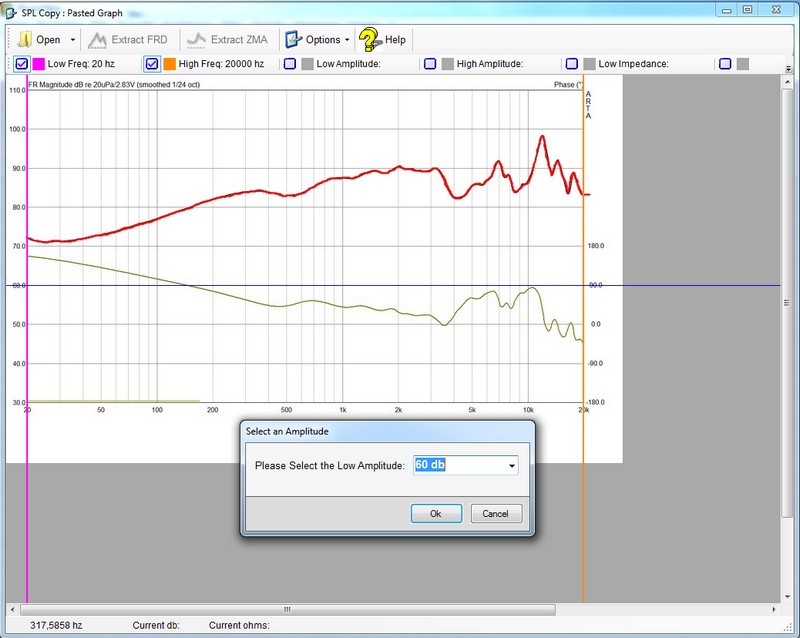
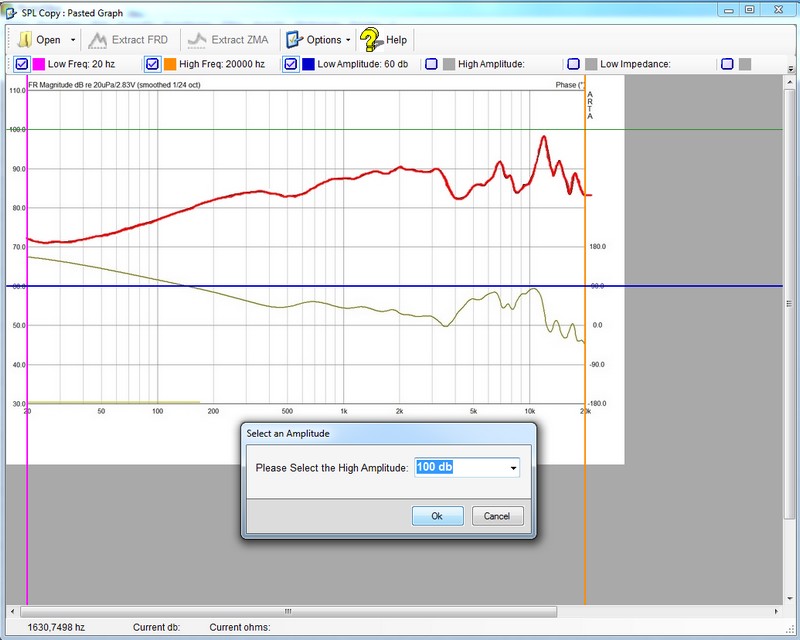
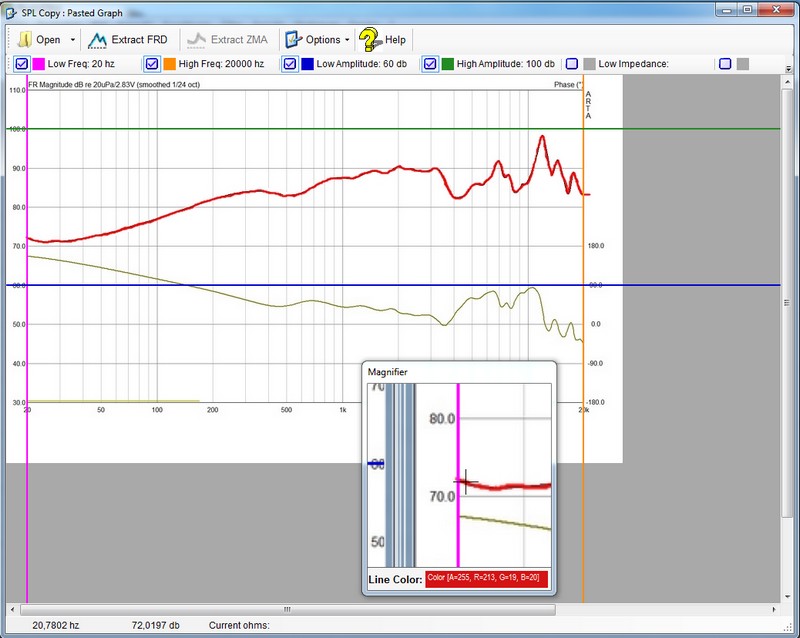
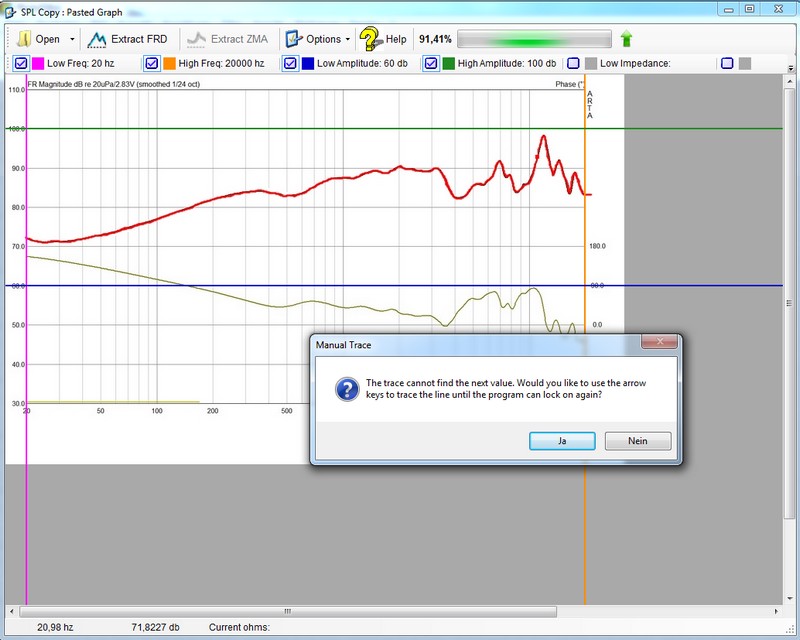
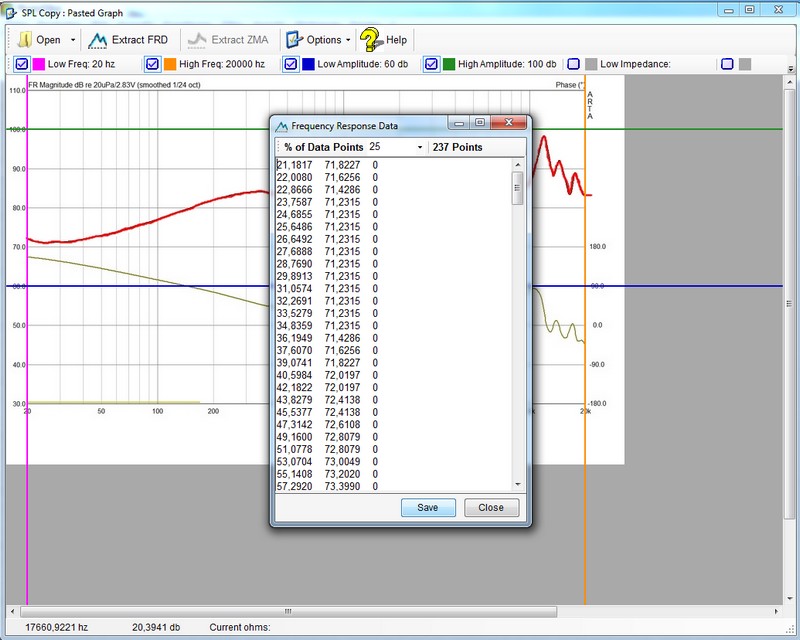
3 Kommentare
Das ist ein super Tipp! Hab im Text leider keinen Link gefunden. Dieses Tool gibt es hier:
http://www.nthtechnologies.com/Speakers/SPLCopy/install.htm
Hallo!
Der Link funktioniert leider nicht mehr.
Kann mir jemand sagen woher ich SPLCopy oder SPLTrace bekomme?
Thx
Autor
Hallo Robert,
es ist leider richtig, dass SPL Copy derzeit nicht als Download zur Verfügung gestellt wird. Die Firma nthtechnologies ist inzwischen in einem anderen Unternehmen aufgegangen, welches den Download und somit das Programm wohl nicht mehr supportet. Ich habe bislang keinen Kontakt herstellen können, um eine Genehmigung zu erfragen, das Programm auf meiner HP zu hosten. Als mögliche Alternative wird in diversen amerikanischen Foren der FP Graph Tracer empfohlen.
Viele Grüße
Alex